MACのミュージックアプリでMP3変換する方法 2022-05-02 [パソコン]
こんばんは、今日は晴れのち夜から雨で日中はやや暑くなりました。
先週から取り組んでいる天体撮影がらみの工作が最終段階に入り今日は集中的に作業。
夕方身体のだるさに負けてうたた寝した結果ウオーキングは中止となりましたが、
工作の方は無事に完了しました。==> 何れ紹介予定。
以下は今日のテーマ「MACのミュージックアプリでMP3変換する方法」です。
以下は別テーマの「VW UP!のオーディオ装置でSDカードを聞くその1-3」にて前提となるMP3音源を作る方法を模索した結果を一般的用途としてまとめたものです。
概要
Macのミュージックアプリ(以下"ミュージックapp")を使用して楽曲の音源をMP3に変換する方法のまとめです。
*AIFF(非圧縮)をAAC,WAV(非可逆圧縮),AplleLossless(ALAC)に変換する場合にも使えるはずです。
そんなに需要があるとも思えませんが備忘録として記録します。
補足
ここで使っている下記言葉の意味は、私個人の理解であって公式なものではありません。
ミュージックファイル:ハードディスク等に記録された音源ファイルの集合でミュージックappが記録した音源とは限らない。
ミュージックライブラリとは、ミュージックファイルを元にミュージックappが作成(登録)した楽曲再生のためのカタログ(目録)の事。
この方法をまとめた経緯
ミュージックappを使用して音源(ミュージックライブラリに登録されている)をMP3に変換する方法は簡単に知ることができますが、
ミュージックappを初期設定で使いミュージックappが読み込んでミュージックファイルに記録した音源(元音源)をMP3に変換した場合、
変換後のMP3音源ファイルは同一のミュージックファイル上に記録されるので元音源とMP3音源の2つが共存することになります。
この結果ミュージックapp上では同じ楽曲名が2つ並んで表示され連続再生した場合は同じ曲が2回再生されることになります。
変換後のMP3音源をミュージックライブライから削除してMP3ファイルを別の場所に移動すれば良いのですが音源が多いと簡単ではありません。
これでは不便なのでMP3だけのミュージックファイル(およびミュージックライブラリ)を作る作業手順を作って見ました。
手順
1. 既存のミュージックライブラリの場所を記録する。
1-a. 次の操作で現在のメディアフォルダの場所を確認する。
ミュージック -> 環境設定 -> ファイル -> ”ミュージックのメディアフォルダの場所”
通常はこのフォルダの場所に"Music Library.musiclibrary"としてあるので確認してフォルダ名を記録します。
1-b. ミュージックアプリを終了します。
2. MP3用の新しいライブラリを作成してMP3化したい楽曲の情報を新ライブラリに追加します。
2-a. optionキーを押しながらミュージックアプリを起動します。
2-b. 「ミュージックライブラリの選択」ダイアログが開くので「ライブラリを作成」を選択します。
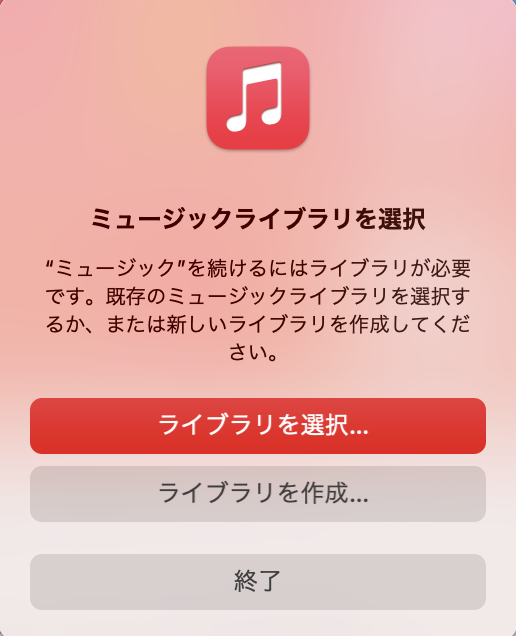
2-c. 「保存」ダイアログが開くので名前”ミュージック”を"MP3ミュージック"の様にユニークな名前に変更します。
*ここで指定した名称"MP3ミュージック"名のフォルダが[ミュージック]フォルダの下に作成されその下にミュージックファイルを登録する[メディア]-[Music]フォルダが作成されます。 (注1)
2-d. 環境設定 -> ファイル -> ”ライブラリへの追加時にファイルをミュージックのメディアフォルダにコピーする”のチェックを外します。
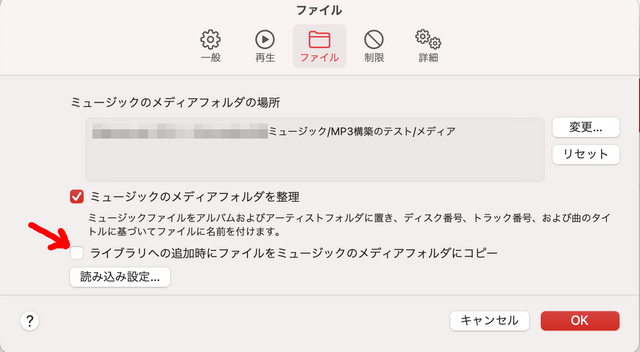
2-e. MP3化したい楽曲の音源ファイル(1-aで確認した[Music]フォルダ及びその他)を新しいライブラリにドラッグ&ドロップで追加します。
2-f. ミュージックappは閉じずに以下3. 4. へ
3. MP3用の作業用フォルダを作ります。(作らなくとも2-c.の場所に保存されるのでシステムディスクの容量に余裕があればそのままで 4.へ)
3-a. 環境設定 -> ファイル -> "ミュージックのメディアフォルダの場所" をMP3ファイルを置く場所に変更する。
4. MP3に変換します。
4-a. 環境設定 -> ファイル -> ”ライブラリへの追加時にファイルをミュージックのメディアフォルダにコピーする”にチェックを入れます。
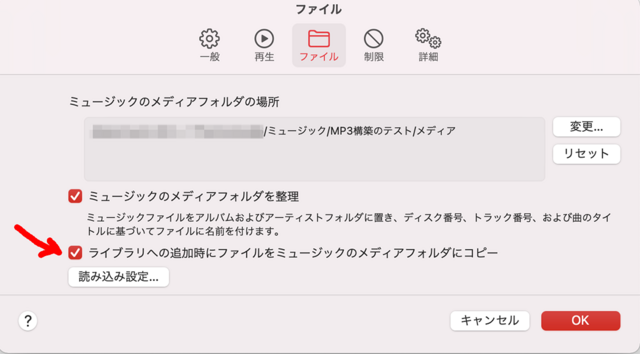
4-b. 環境設定 -> ファイル -> [読み込み設定...] -> "MP3エンコーダ"を選択して"OK" (詳細は好みで設定)
4-c. MP3化する楽曲を選択(commandキーで複数選択)します。
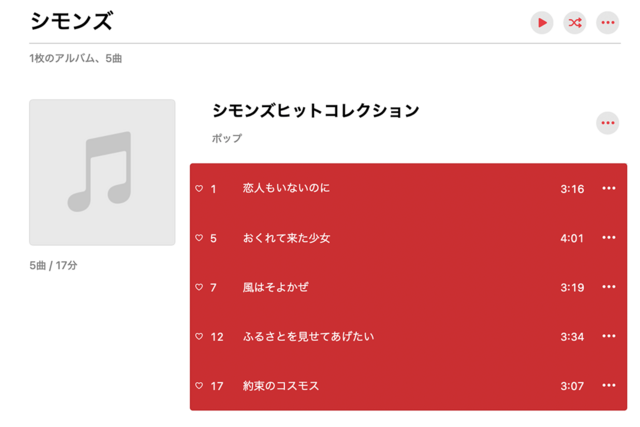
4-d. ファイル -> 変換 -> ”MP3バージョンを作成”を実行します。
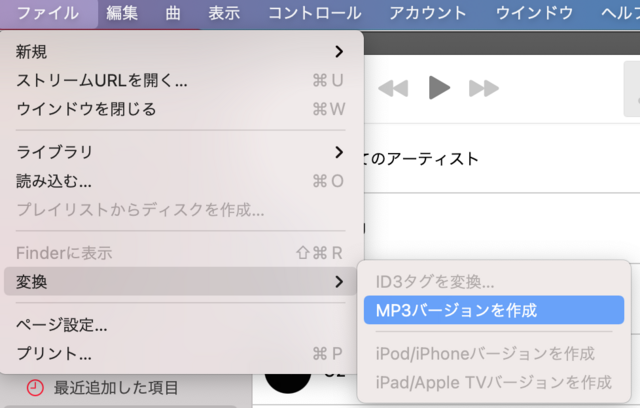
4-e. 変換が終われば選択した状態の楽曲はそのままで、右クリック -> "ライブラリから削除" を選んで削除する。
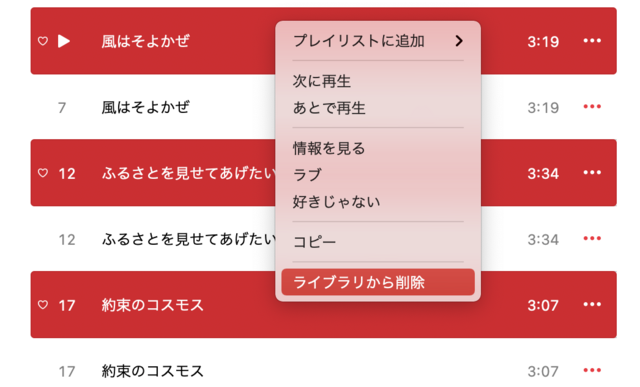
*スクロールして最後の楽曲まで削除できたか確認のこと。
4-f. 4-c, 4-d. 4-e. をその他の楽曲で繰り返し操作します。
4-g. MP3ファイル用のミュージックライブラリ、ミュージックファイルの作成が完了です。
4-h. 元のミュージックライブラリを開くときは option + ミュージックappで起動後、元のミュージックメディアフォルダにある"MusicLibrary.musiclibrary"を選択して起動します。
(注1)ミュージックライブラリを3-a. のMP3作業用フォルダの下に置くこともできますがミュージックライブラリが行方不明になりやすいのでここではシステム管理下のフォルダに置いています。
先週から取り組んでいる天体撮影がらみの工作が最終段階に入り今日は集中的に作業。
夕方身体のだるさに負けてうたた寝した結果ウオーキングは中止となりましたが、
工作の方は無事に完了しました。==> 何れ紹介予定。
以下は今日のテーマ「MACのミュージックアプリでMP3変換する方法」です。
以下は別テーマの「VW UP!のオーディオ装置でSDカードを聞くその1-3」にて前提となるMP3音源を作る方法を模索した結果を一般的用途としてまとめたものです。
概要
Macのミュージックアプリ(以下"ミュージックapp")を使用して楽曲の音源をMP3に変換する方法のまとめです。
*AIFF(非圧縮)をAAC,WAV(非可逆圧縮),AplleLossless(ALAC)に変換する場合にも使えるはずです。
そんなに需要があるとも思えませんが備忘録として記録します。
補足
ここで使っている下記言葉の意味は、私個人の理解であって公式なものではありません。
ミュージックファイル:ハードディスク等に記録された音源ファイルの集合でミュージックappが記録した音源とは限らない。
ミュージックライブラリとは、ミュージックファイルを元にミュージックappが作成(登録)した楽曲再生のためのカタログ(目録)の事。
この方法をまとめた経緯
ミュージックappを使用して音源(ミュージックライブラリに登録されている)をMP3に変換する方法は簡単に知ることができますが、
ミュージックappを初期設定で使いミュージックappが読み込んでミュージックファイルに記録した音源(元音源)をMP3に変換した場合、
変換後のMP3音源ファイルは同一のミュージックファイル上に記録されるので元音源とMP3音源の2つが共存することになります。
この結果ミュージックapp上では同じ楽曲名が2つ並んで表示され連続再生した場合は同じ曲が2回再生されることになります。
変換後のMP3音源をミュージックライブライから削除してMP3ファイルを別の場所に移動すれば良いのですが音源が多いと簡単ではありません。
これでは不便なのでMP3だけのミュージックファイル(およびミュージックライブラリ)を作る作業手順を作って見ました。
手順
1. 既存のミュージックライブラリの場所を記録する。
1-a. 次の操作で現在のメディアフォルダの場所を確認する。
ミュージック -> 環境設定 -> ファイル -> ”ミュージックのメディアフォルダの場所”
通常はこのフォルダの場所に"Music Library.musiclibrary"としてあるので確認してフォルダ名を記録します。
1-b. ミュージックアプリを終了します。
2. MP3用の新しいライブラリを作成してMP3化したい楽曲の情報を新ライブラリに追加します。
2-a. optionキーを押しながらミュージックアプリを起動します。
2-b. 「ミュージックライブラリの選択」ダイアログが開くので「ライブラリを作成」を選択します。
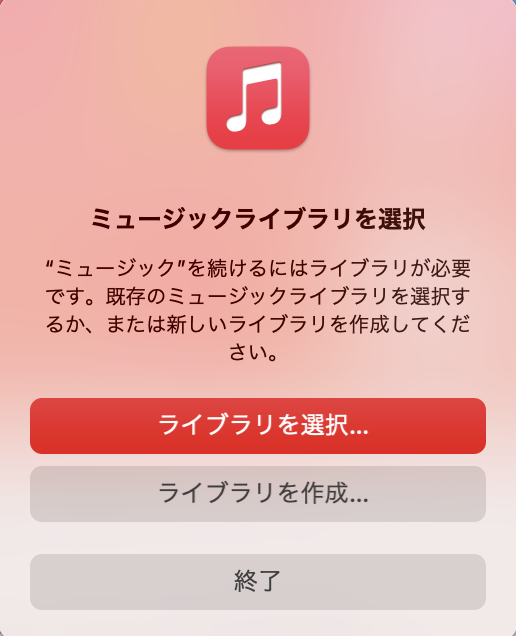
2-c. 「保存」ダイアログが開くので名前”ミュージック”を"MP3ミュージック"の様にユニークな名前に変更します。
*ここで指定した名称"MP3ミュージック"名のフォルダが[ミュージック]フォルダの下に作成されその下にミュージックファイルを登録する[メディア]-[Music]フォルダが作成されます。 (注1)
2-d. 環境設定 -> ファイル -> ”ライブラリへの追加時にファイルをミュージックのメディアフォルダにコピーする”のチェックを外します。
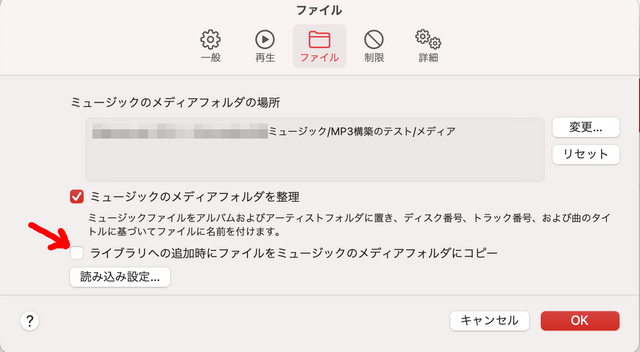
2-e. MP3化したい楽曲の音源ファイル(1-aで確認した[Music]フォルダ及びその他)を新しいライブラリにドラッグ&ドロップで追加します。
2-f. ミュージックappは閉じずに以下3. 4. へ
3. MP3用の作業用フォルダを作ります。(作らなくとも2-c.の場所に保存されるのでシステムディスクの容量に余裕があればそのままで 4.へ)
3-a. 環境設定 -> ファイル -> "ミュージックのメディアフォルダの場所" をMP3ファイルを置く場所に変更する。
4. MP3に変換します。
4-a. 環境設定 -> ファイル -> ”ライブラリへの追加時にファイルをミュージックのメディアフォルダにコピーする”にチェックを入れます。
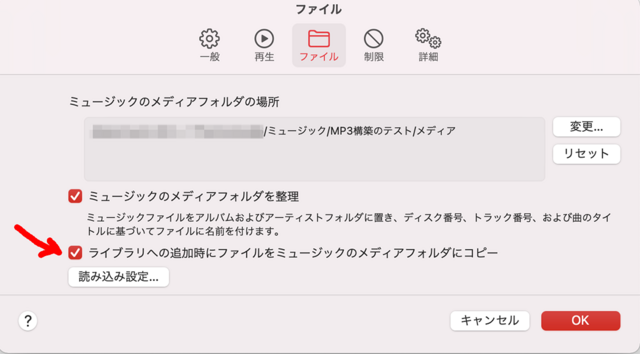
4-b. 環境設定 -> ファイル -> [読み込み設定...] -> "MP3エンコーダ"を選択して"OK" (詳細は好みで設定)
4-c. MP3化する楽曲を選択(commandキーで複数選択)します。
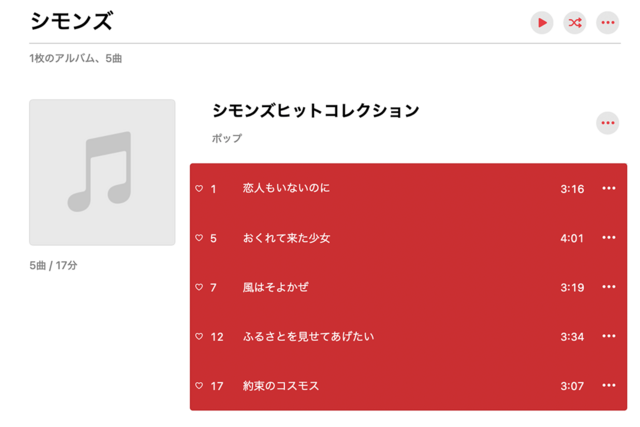
4-d. ファイル -> 変換 -> ”MP3バージョンを作成”を実行します。
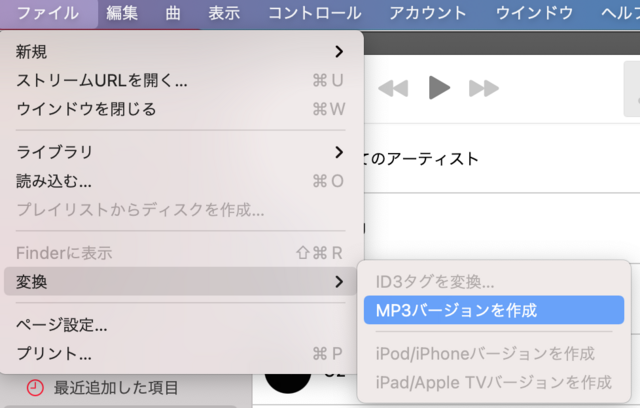
4-e. 変換が終われば選択した状態の楽曲はそのままで、右クリック -> "ライブラリから削除" を選んで削除する。
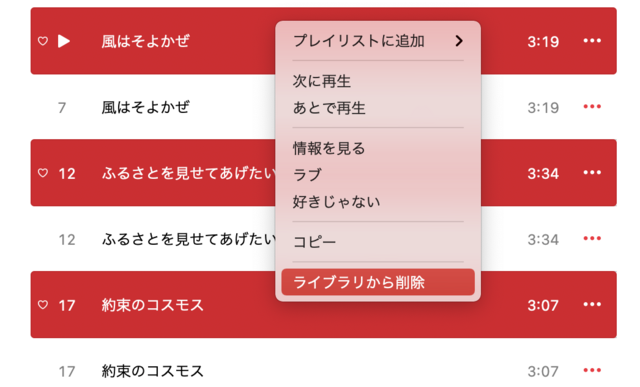
*スクロールして最後の楽曲まで削除できたか確認のこと。
4-f. 4-c, 4-d. 4-e. をその他の楽曲で繰り返し操作します。
4-g. MP3ファイル用のミュージックライブラリ、ミュージックファイルの作成が完了です。
4-h. 元のミュージックライブラリを開くときは option + ミュージックappで起動後、元のミュージックメディアフォルダにある"MusicLibrary.musiclibrary"を選択して起動します。
(注1)ミュージックライブラリを3-a. のMP3作業用フォルダの下に置くこともできますがミュージックライブラリが行方不明になりやすいのでここではシステム管理下のフォルダに置いています。
タグ:MAC、 MP3変換




コメント 0